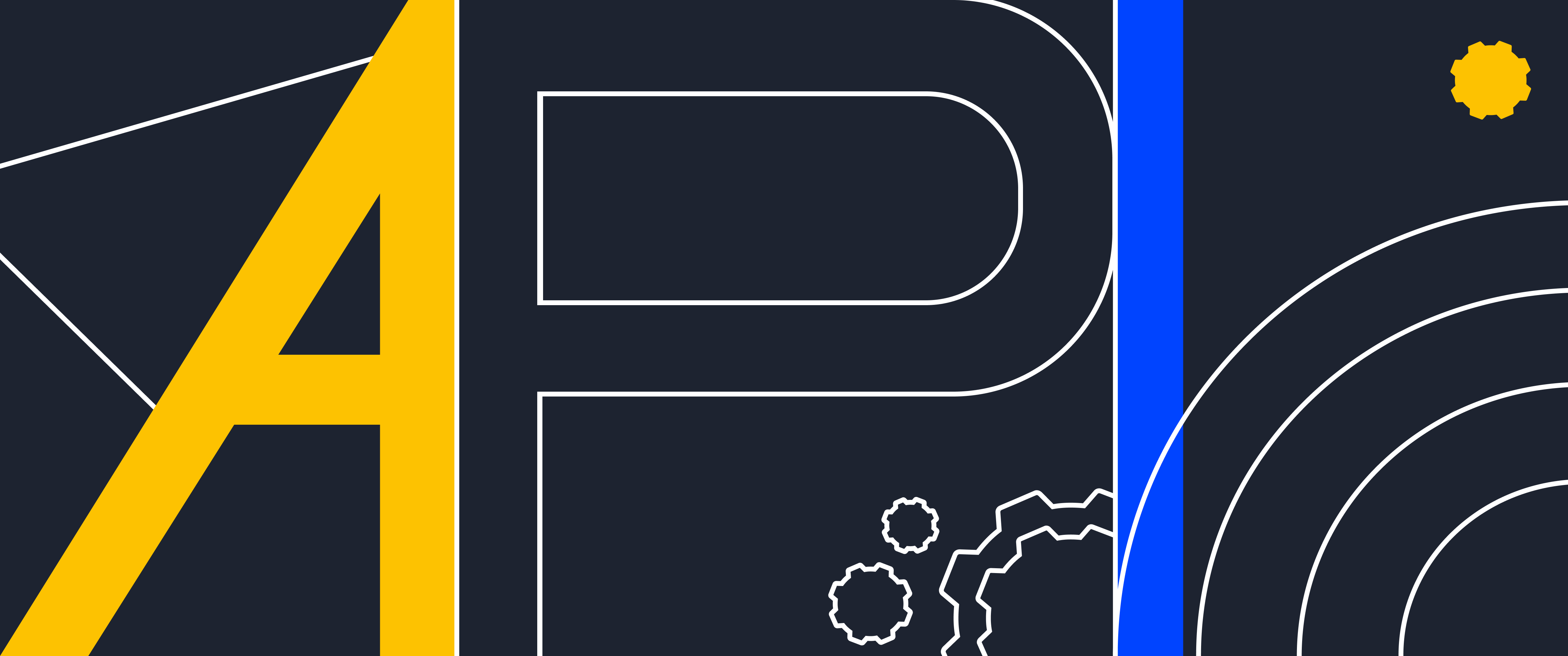Comandos básicos do Linux no terminal
Linux é um sistema operacional flexível que é muito popular entre os usuários em todo o mundo. Familiarizar-se com o Linux pode parecer uma tarefa difícil no início. Neste artigo, veremos como usar o Linux, assim como veremos os comandos do console do Linux e forneceremos uma folha de referência que ajudará você a trabalhar rapidamente com a linha de comando.
Fundamentos do terminal Linux
O terminal Linux é uma interface de texto que permite aos usuários interagir com o sistema operacional por meio da linha de comando. Ele oferece a possibilidade de executar comandos, scripts, gerenciar arquivos e pastas, configurar o sistema e muito mais.
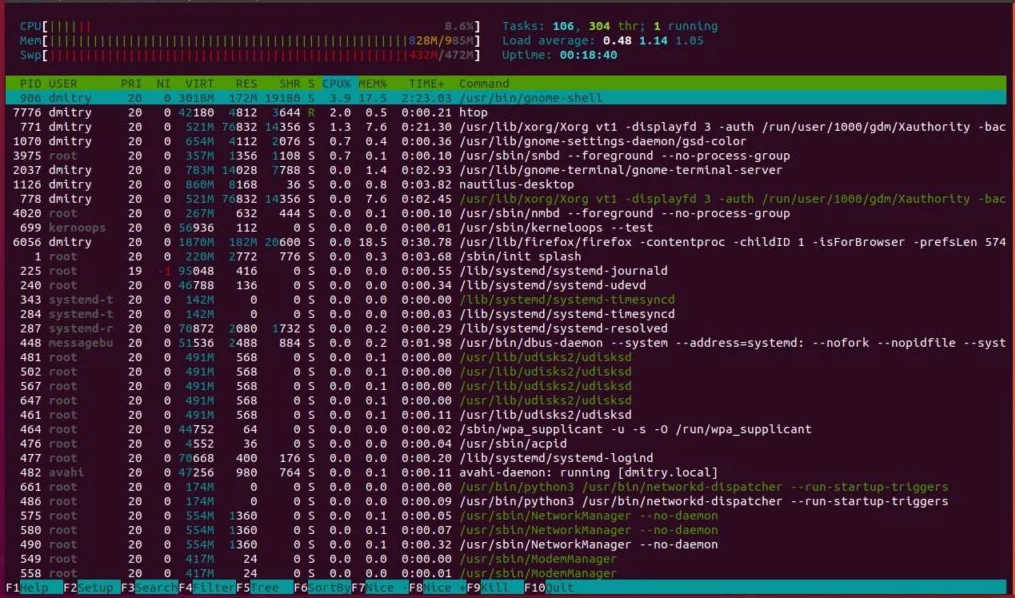
Como abrir o terminal Linux? Isso pode ser feito de várias maneiras, dependendo do sistema e das preferências:
- Usar a interface gráfica. A maioria das distribuições Linux tem um botão ou ícone na área de trabalho ou no menu de aplicativos destinado a abrir o terminal Linux. Normalmente, eles são chamados de "Terminal", "Konsole", "XTerm". Clique nele para abrir o terminal.
- Usar atalhos de teclado. Algumas distribuições Linux oferecem combinações de teclas para abrir rapidamente o terminal. Por exemplo, a combinação de teclas Ctrl + Alt + T é frequentemente usada para essa finalidade. Tente pressionar essas teclas simultaneamente para abrir o terminal.
- Usar a pesquisa de aplicativos. Se você não consegue encontrar o ícone do terminal, pode usar a pesquisa de aplicativos. Geralmente, há um campo de pesquisa na barra de tarefas ou no menu de aplicativos. Digite "terminal" ou "linha de comando" para encontrar o aplicativo correspondente.
Depois de abrir o terminal no Linux, você verá uma linha de comando onde poderá digitar comandos do Linux e obter os resultados de sua execução. Por padrão, o terminal funciona no contexto do usuário atual. No entanto, para executar certos comandos, especialmente aqueles que requerem privilégios de administrador, pode ser necessário abrir o terminal como administrador (root).
Para executar a linha de comando como administrador no Linux, você pode usar o comando sudo. Por exemplo, para abrir o terminal com privilégios de administrador, você pode digitar sudo nome_do_terminal e pressionar Enter. O sistema pode solicitar que você insira a senha do usuário com privilégios de administrador para confirmar a operação.
O terminal Linux é uma ferramenta poderosa para trabalhar com o sistema operacional. Ele permite que os usuários executem várias tarefas, automatizem processos, configurem o sistema e tenham controle total sobre o computador ou servidor. Estudar e usar o terminal Linux abre novas oportunidades e ajuda a entender mais profundamente a funcionalidade do sistema operacional.
Visão geral dos princípios básicos de trabalho no terminal Linux
Existem muitas dezenas de comandos no Linux que oferecem uma ampla gama de funções e recursos. Vamos falar sobre os princípios básicos de trabalho no terminal.
- Linha de comando
O terminal oferece uma linha de comando onde você pode digitar comandos para executar várias tarefas. Os comandos são inseridos em formato de texto e, em seguida, a tecla Enter é pressionada para executá-los. No Linux, os comandos do terminal podem ser usados para trabalhar com arquivos e pastas, gerenciar processos, configurar o sistema e muito mais. - Comandos principais
Para começar a trabalhar no terminal, você precisa conhecer os comandos principais. Estes incluem comandos para visualizar o conteúdo dos diretórios (ls), alterar o diretório atual (cd), criar diretórios (mkdir), criar arquivos (touch), copiar (cp) e mover (mv) arquivos, excluir arquivos e diretórios (rm), exibir o conteúdo de um arquivo (cat), entre muitos outros. - Parâmetros e flags dos comandos
Muitos comandos no terminal podem aceitar parâmetros ou flags adicionais que modificam seu comportamento ou fornecem informações extras. Por exemplo, o flag -l do comando ls é usado para exibir o conteúdo de um diretório em formato de lista com detalhes adicionais, e o flag -r do comando rm indica a exclusão de arquivos e diretórios recursivamente. - Caminho absoluto e relativo
Um caminho é a indicação da localização de um arquivo ou diretório no sistema de arquivos. No Linux, são usados caminhos absolutos, que começam com /, e caminhos relativos, que indicam a localização em relação ao diretório atual. Por exemplo, /home/user/Documents é um caminho absoluto para a pasta "Documents", enquanto Documents/notes.txt é um caminho relativo para o arquivo "notes.txt" dentro da pasta "Documents". - Autocompletar e histórico de comandos
O terminal Linux geralmente oferece a função de autocompletar, que permite digitar as primeiras letras de um comando ou caminho e pressionar a tecla Tab para completar automaticamente o restante. Isso simplifica a digitação de caminhos ou comandos longos e complexos. Além disso, o terminal salva o histórico dos comandos inseridos, e você pode usar as setas para cima e para baixo para navegar no histórico e repetir comandos. - Permissões e privilégios
No Linux, arquivos e diretórios possuem permissões que determinam quem pode lê-los, gravá-los e executá-los. Ao executar comandos no terminal, pode ser necessário usar privilégios de administrador (root) para realizar determinadas operações. Para isso, usa-se o comando sudo, que permite executar comandos como administrador.
Agora, vamos falar sobre as categorias de comandos básicos do Linux que você pode encontrar.
Comandos para gerenciar arquivos e diretórios
Com esses comandos, você pode visualizar o conteúdo dos diretórios (pastas), criar, copiar, mover e excluir arquivos, bem como executar outras operações no sistema de arquivos. Abaixo estão alguns desses comandos:
- mkdir – comando para criar um diretório (pasta) no Linux
Exemplo: mkdir ~/directory/
Basta digitar mkdir seguido do nome do novo diretório, por exemplo, mkdir Documents, para criar um diretório com o nome Documents. - touch – comando para criar um arquivo no Linux
Exemplo: touch ~/directory/file_name
Digite touch seguido do nome do novo arquivo, por exemplo, touch file.txt, para criar um arquivo vazio com o nome file.txt. O arquivo será criado no diretório de trabalho atual. - rename – comando para renomear um arquivo no Linux
Exemplo: rename ~/directory/file_name - mv – comando para mover um arquivo no Linux
Exemplo: mv ~/directory/file ~/mv_directory/file
Para mover um arquivo para outro diretório, use o comando mv nome_do_arquivo caminho_do_diretorio. Por exemplo, mv file.txt Documents/ moverá o arquivo file.txt para a pasta Documents. Você pode especificar o caminho relativo ou absoluto para o diretório. - cp – comando para copiar um arquivo no Linux
Exemplo: cp ~/directory/file ~/copy_directory/copy_file
cp [opções] local_original caminho_para_novo_local. - ls – comando para listar o conteúdo do diretório atual
ls [opções] diretório
Exibe uma lista de arquivos e subdiretórios no diretório de trabalho atual. Por exemplo, ls ou ls -l exibirá uma lista de arquivos com informações adicionais, como permissões de acesso, tamanho e hora de modificação dos arquivos. - cd – comando para alterar o diretório de trabalho atual
Exemplo: cd ~/Documents
Você pode usar este comando para navegar para outro diretório. Por exemplo, cd Documents moverá você para o diretório Documents. - pwd – comando que exibe o caminho completo do diretório de trabalho atual
Isso é útil quando você deseja saber em qual diretório está no momento. - rm – comando para remover um diretório ou arquivo no Linux
Atenção: os arquivos e diretórios removidos não podem ser recuperados. Para remover arquivos, use rm file.txt. Para remover um diretório e seu conteúdo recursivamente, use rm -r directory. - cat – comando para exibir o conteúdo dos arquivos na tela. Por exemplo, cat file.txt exibirá o conteúdo do arquivo file.txt.
- find – comando que busca arquivos e diretórios no Linux
Realiza buscas em diretórios e suas subpastas com base em vários critérios, como nome de arquivo, tipo, tamanho, etc.
Comandos para gerenciamento de usuários
Comandos que permitem gerenciar usuários e suas contas:
- useradd – comando usado para criar um novo usuário
useradd nome_do_usuario - passwd – comando para definir ou alterar a senha de um usuário no Linux. Após a execução deste comando, será solicitado que você insira uma nova senha para o usuário especificado.
passwd nome_do_usuario - userdel – comando para remover um usuário. Isso também removerá o diretório inicial do usuário, se ele existir.
userdel nome_do_usuario - usermod – permite modificar as configurações dos usuários, como nome de usuário, diretório inicial, grupo, etc.
Exemplo: usermod -d /home/new_directory john – este comando alterará o diretório inicial do usuário john para /home/new_directory. - su – permite mudar temporariamente para outro usuário ou se tornar superusuário (root).
su nome_do_usuario - sudo – permite executar comandos como superusuário (root).
sudo comando
Comandos para instalação, remoção e atualização de programas
No Linux, existem vários gerenciadores de pacotes que permitem gerenciar a instalação, remoção e atualização de programas.
- apt – comando para distribuições baseadas no Debian, como Ubuntu.
- Instalar um programa
sudo apt install nome_do_pacote
Exemplo: sudo apt install firefox instalará o navegador Firefox. - Atualizar o sistema e programas
sudo apt update ou sudo apt upgrade
O comando apt update atualiza as listas de pacotes, enquanto apt upgrade atualiza os pacotes instalados para as versões mais recentes. - Remover um programa
sudo apt remove nome_do_pacote
Exemplo: sudo apt remove firefox removerá o pacote Firefox instalado.
- Instalar um programa
- dnf – comando para distribuições Fedora e CentOS.
- Instalar um programa
sudo dnf install nome_do_pacote
Exemplo: sudo dnf install firefox instalará o navegador Firefox. - Atualizar o sistema e programas
sudo dnf upgrade
Esse comando atualiza os pacotes instalados para as versões mais recentes. - Remover um programa
sudo dnf remove nome_do_pacote
Exemplo: sudo dnf remove firefox removerá o pacote Firefox instalado.
- Instalar um programa
Comandos populares para gerenciamento do sistema no Linux
- systemctl – comando para gerenciar serviços do sistema (serviços) no Linux. Permite iniciar, parar, reiniciar e verificar o status dos serviços.
sudo systemctl start – iniciará o serviço especificado. - ps – comando usado para visualizar a lista de processos ativos no sistema. Ele permite obter informações sobre processos em execução, seus identificadores (PID), uso de recursos, etc.
- top – fornece monitoramento interativo do sistema e exibe uma lista de processos ativos em tempo real. Permite visualizar o uso da CPU, uso da memória e outras estatísticas do sistema.
- df – usado para exibir informações sobre o espaço disponível em disco em várias partições do sistema de arquivos. Permite saber quanto espaço está ocupado e quanto resta em cada partição.
- free – exibe informações sobre o uso de memória no sistema. Ela mostra a quantidade total de memória, o uso da memória RAM e do arquivo de troca (swap).
- ifconfig ou ip – usados para obter informações sobre interfaces de rede e configurar parâmetros de rede, como endereço IP, máscara de sub-rede e gateway.
- shutdown ou reboot – usados para desligar ou reiniciar o sistema, respectivamente. Por exemplo, sudo shutdown -h now desligará o sistema.
Exploramos os comandos básicos do Linux. A folha de referência contém os principais comandos usados para gerenciar o sistema Linux. Não se esqueça de que o sistema operacional Linux oferece uma ampla gama de possibilidades de gerenciamento, portanto, existem muitos outros comandos que podem ser úteis em várias situações.