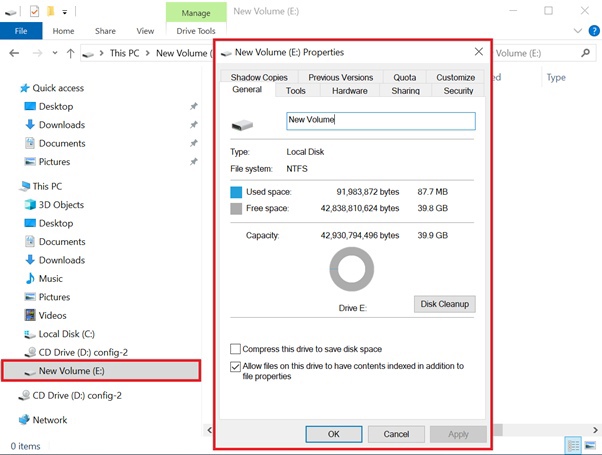Esta instrução ajuda a montar novos volumes e a criar partições em servidores virtuais com um sistema operacional Windows.
Depois de adicionar um volume no painel de controle, é necessário torná-lo disponível para o sistema operacional.
Conecte-se ao servidor com privilégios de superusuário. Vá para o Gerenciador do servidor. No menu superior, selecione "Tools" → "Computer Management".
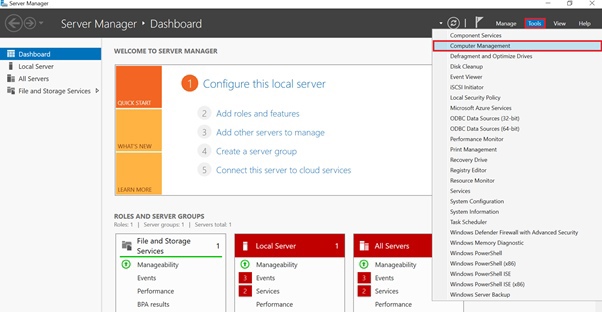
Nota: No Windows Server 2008, você precisa abrir o Gerenciador de Servidores e selecionar "Armazenamento" → "Gerenciamento de Disco" no menu vertical à esquerda.
No menu à esquerda, no diretório "Storage", selecione "Disk Management" (1). No painel inferior direito, você verá o volume adicionado (Disk1) com uma área não alocada (2) (no exemplo abaixo, a área não alocada é de 40 Gb).
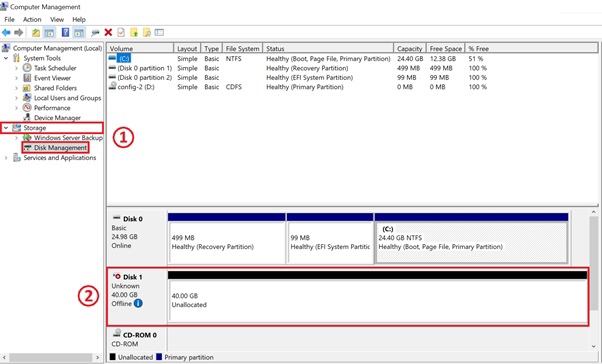
Em seguida, você precisa tornar o volume adicionado visível para o sistema operacional. Se o volume estiver no estado "Offline", clique nele com o botão direito do mouse antes e escolha "Online" no menu de contexto.
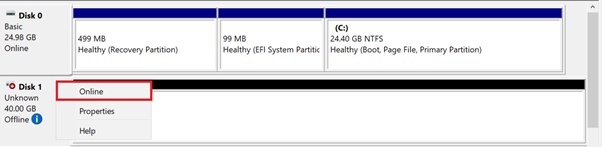
No módulo Volume Management, clique com o botão direito do mouse no volume que deseja inicializar e selecione Initialize Disk.
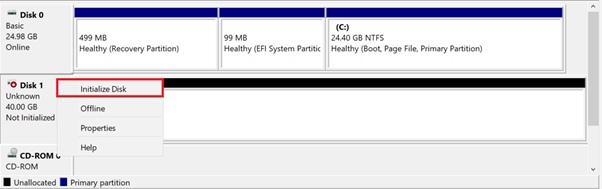
Clique em OK na caixa de diálogo exibida para aceitar o estilo de partição padrão ou alterar o estilo de partição (GPT ou MBR).
Observação: MBR (Master Boot Record) e GPT (GUID Partition Table) são duas maneiras diferentes de armazenar informações sobre as partições do disco rígido. Essas informações incluem informações sobre como as unidades funcionam e qual partição será inicializável para o sistema.
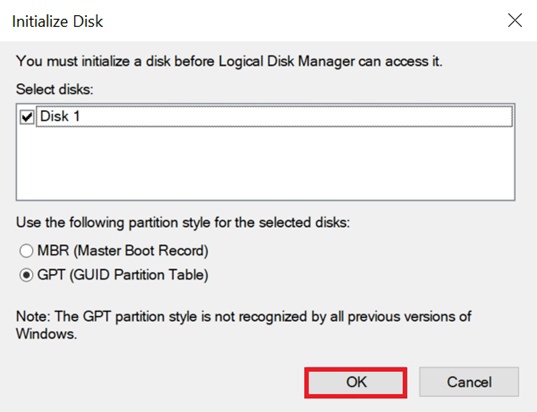
Para criar um volume simples, clique com o botão direito do mouse na área não particionada e selecione "New Simple Volume" no menu exibido.
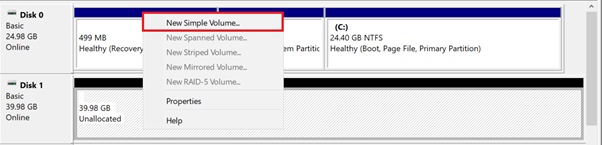
Na janela exibida do Assistente de configuração, clique em "Next" (Avançar) e especifique o tamanho do volume (você pode aceitar o padrão e usar o valor máximo) e, em seguida, clique novamente em "Next" (Avançar).
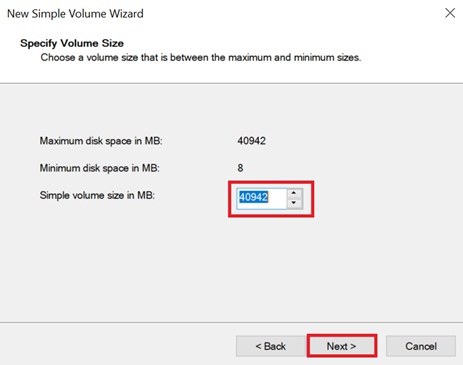
Atribua uma letra ao volume ou aceite o padrão e, em seguida, clique em Next novamente.
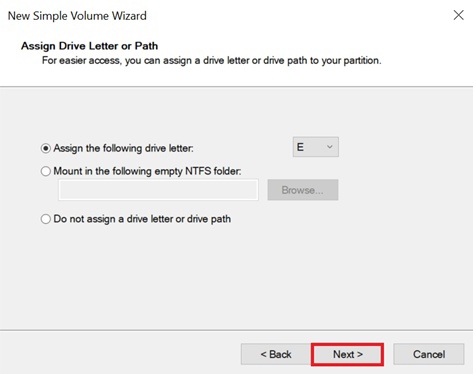
Especifique o sistema de arquivos que deseja usar (geralmente NTFS) e, em seguida, clique em "Next" (Avançar) e "Finish" (Concluir).
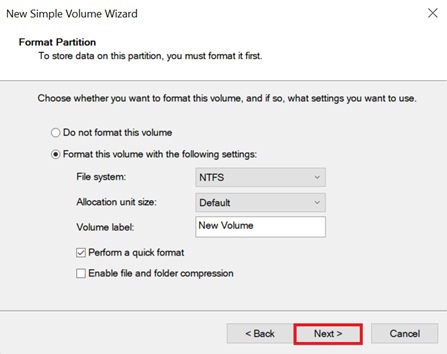
O volume adicionado aparecerá na lista de dispositivos, com uma área marcada no painel inferior.
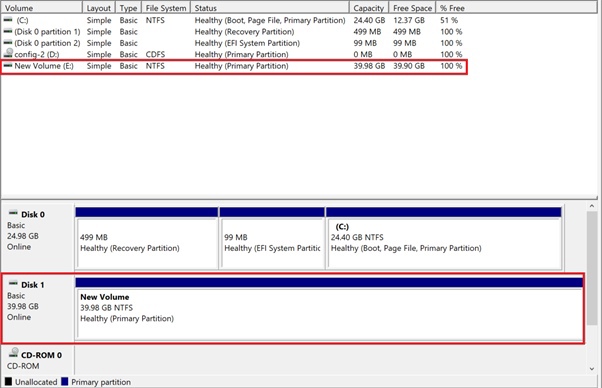
No Windows Explorer, você também pode ver a unidade adicionada, cujo tamanho é de 40 GB.