The Run utility in Windows is a very comfortable way to start different windows applications and settings snap-ins. In order to run them you can use keyboard shortcuts with Windows button or short commands. Here is the list of most popular run commands to start most popular applications and settings in Windows.
Launching Run Dialog Box
But first we need to know how to open Run dialog box. There are three ways to achieve this in Windows:
- Press the "Windows+R" button combination on your keyboard.
- Right-click on the Start menu and select "Run" from the menu.
- Just find Run in Windows Search.
Windows Run Commands Cheat Sheet
- msconfig - System Settings.
- msinfo32 - System Information.
- resmon - Resource Monitor.
- main.cpl – Mouse Settings.
- mstsc - Remote Desktop Service.
- cmd - The Command Prompt.
- explorer – Windows Explorer.
- taskmgr – Task Manager.
- shutdown – Windows Shutdown.
- chkdsk – Check Disk Utility.
- cleanmgr – Clean Disk Manager.
- dxdiag – DirectX Options.
- powershell – Windows PowerShell Console.
- winver – Windows Version.
- control folders – Folder Options.
- diskmgmt.msc – Disk Manager.
- eventvwr.msc – Event Viewer.
- gpedit.msc – Local Group Policy Editor.
- regedit - Registry Editor.
- sysdm.cpl - System Properties.
- powercfg.cpl – Power Options.
- magnify – Magnifier.
- charmap - Windows Character Table.
- ncpa.cpl - Network Connections.
- mrt - Malware Removal Tool.
- devmgmt.msc - Device Manager.
- netplwiz - User accounts.
- services.msc – Services.
- appwiz.cpl - Programs and Components.
- control - Control Panel.
- "." - open the folder of the current user.
- osk - On-Screen Keyboard.
- snippingtool – Scissors.
- mdsched – Windows memory checker.
Most Popular Run Commands
- msconfig - System settings. In the system settings you can change Windows boot parameters and the features of its background services. If you have two OSes installed on your device you can choose which to boot next time. Another great option is to load secure boot after next restart.

- resmon - Resource Monitor. Application which helps to monitor your system resources, you can get real-time information about CPU, RAM, disk and network.

- msinfo32 - System Information. Contains detailed information about both the hardware and software on your computer.

- main.cpl – Mouse Properties. In this menu you can change settings related to the operation of your mouse.
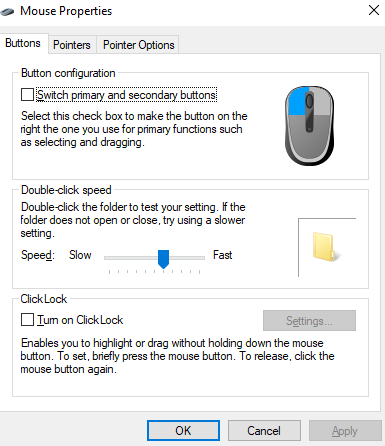
- mstsc - Remote Desktop Connection Settings. You can use this tool to connect remotely to another computer or server and control it.

- cmd - The Command Prompt. Console where you can type in commands to configure Windows or run applications. You can view cheat sheet for it here.

- explorer – Windows Explorer. Opens Windows explorer where you can navigate between folders and disks in quick access location.

- taskmgr – Task Manager. Opens task manager where you can kill frozen applications, restart services and monitor system resources.

- shutdown – Computer shutdown. Shuts the system down without notice, be careful.
- chkdsk – Check Disk Utility. Starts a utility that can check disk for errors and fix them.

- cleanmgr – Clean Disk Manager. Can free space on your disks by removing temp files or empty recycle bin.

- dxdiag – DirectX Options. Displays full data about DirectX installed components and drivers.

- powershell – Windows Powershell Console. Opens Microsoft Powershell console where you can run different cmdlets to get data or configure Windows and applications.
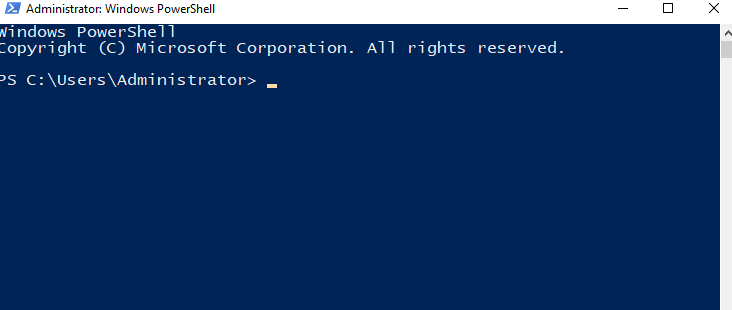
- winver – Windows Version. Opens a window with full information about current Windows version.

- controlfolders – Folder Options. Opens folder options window where you can change folder settings such as “show hidden files and folders” or “show file extensions”.

- diskmgmt.msc – Disk Management. Opens Disk Management utility where you can create volumes and partitions, format disks, apply different labels to disks etc…

- eventvwr.msc – Event Viewer. Shows console with security, applications, system and other events generated by Windows and applications.

- gpedit.msc – Local Group Policy Editor. Opens the editor where you can manage your local group policy settings.

- regedit - Registry Editor. Gives access to the Windows registry where you can adjust different settings. It is very powerful tool so be careful when you change its parameters.

- sysdm.cpl - System Properties. Settings window to manage the system security, remote connectivity features, rename computer or enter it to a domain.

- powercfg.cpl – Power Options. Allows you to manage your device’s power settings. Very useful for mobile devices.

- magnify – Magnifier. This command opens the magnifier in Windows, which can be used for images inspecting or reading tiny text.

- charmap - Windows Character Table. Gives you access to different Windows fonts and symbols you choose.

- ncpa.cpl - Network Connections. In this menu you can manage network connections, change IP v4/v6 addresses, change network device MAC and many other settings.

- mrt - Microsoft Windows malware removal tool. This command invokes Microsoft's virus removal tool. It scans your computer for any malware on-demand.

- devmgmt.msc - Device Manager. A menu where you can find out the details of the connected devices, computer parts and the version of the installed drivers.
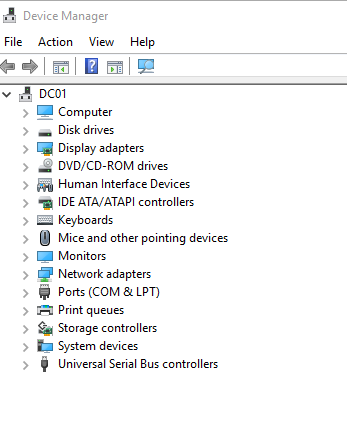
- netplwiz - User accounts. In this menu you can manage local user accounts, e.g. add a new account or change the type of an existing account by raising or lowering its privileges. There is also an option to change the password for the selected account and configure its security policy settings.
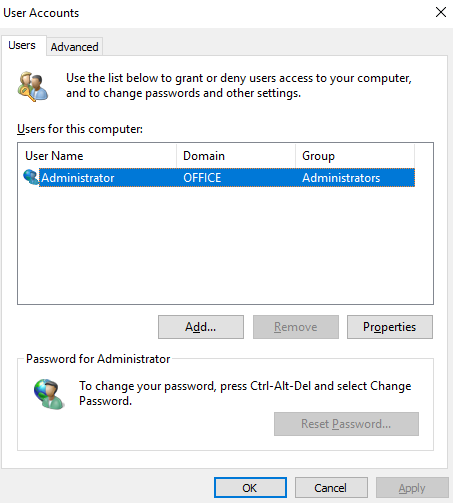
- services.msc – Services. This window lists all the services that run in the background and are the basis of the Windows system functioning.

- appwiz.cpl - Programs and Components. Although there are other ways to uninstall unnecessary programs in Windows, this command still comes in handy because it displays a list consisting only of third-party applications.

- control - Control Panel. Contains all basic Windows settings

- "." - open the root folder of the current user. We quite often have to open the user's folder in Windows. To make this process faster and easier, just type a dot in the "Run" dialog box and you'll instantly find the files you need.
- osk - On-Screen Keyboard. If you want to use the onscreen keyboard, this command comes in handy.
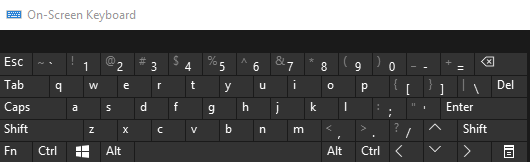
- snippingtool – Scissors. Snippingtool is still the main tool for taking screenshots in Windows without using third-party apps.

- mdsched – Windows memory checker. This is a built-in check of your RAM will help you check performance problems and possibly fix them.




