Iniciar uma infraestrutura containerizada pode ser um processo demorado, parte do qual envolve a instalação e configuração de serviços. Para projetos de pequeno e médio porte, isso pode levar tempo, e treinar especialistas para usar o cliente CLI e delegar responsabilidades pode demorar ainda mais. Para reduzir o limiar de entrada e tornar o Docker mais acessível, foi desenvolvido o Docker Desktop. Na última seção, detalhamos o processo de instalação e os requisitos da plataforma; certifique-se de conferir se você ainda não instalou o Docker Desktop. Neste tutorial, vamos explorar a operação e configuração do produto Docker Desktop.
O que é o Docker Desktop?
O Docker Desktop é o produto da Docker para implantar aplicações e serviços prontos para uso, com dependências empacotadas, baseado em uma solução containerizada com módulos que fornecem um ciclo completo de entrega e integração de software.
Isso significa que o mesmo ambiente de arquivos, rede e processador é criado no SO, que é separado do SO principal em nível lógico, na forma de um processo restrito. Um SO básico com um conjunto mínimo de utilitários para operação é carregado internamente, a solução é construída com base nisso, de modo que o sistema, a priori, não depende do SO host e um kernel comum é usado.
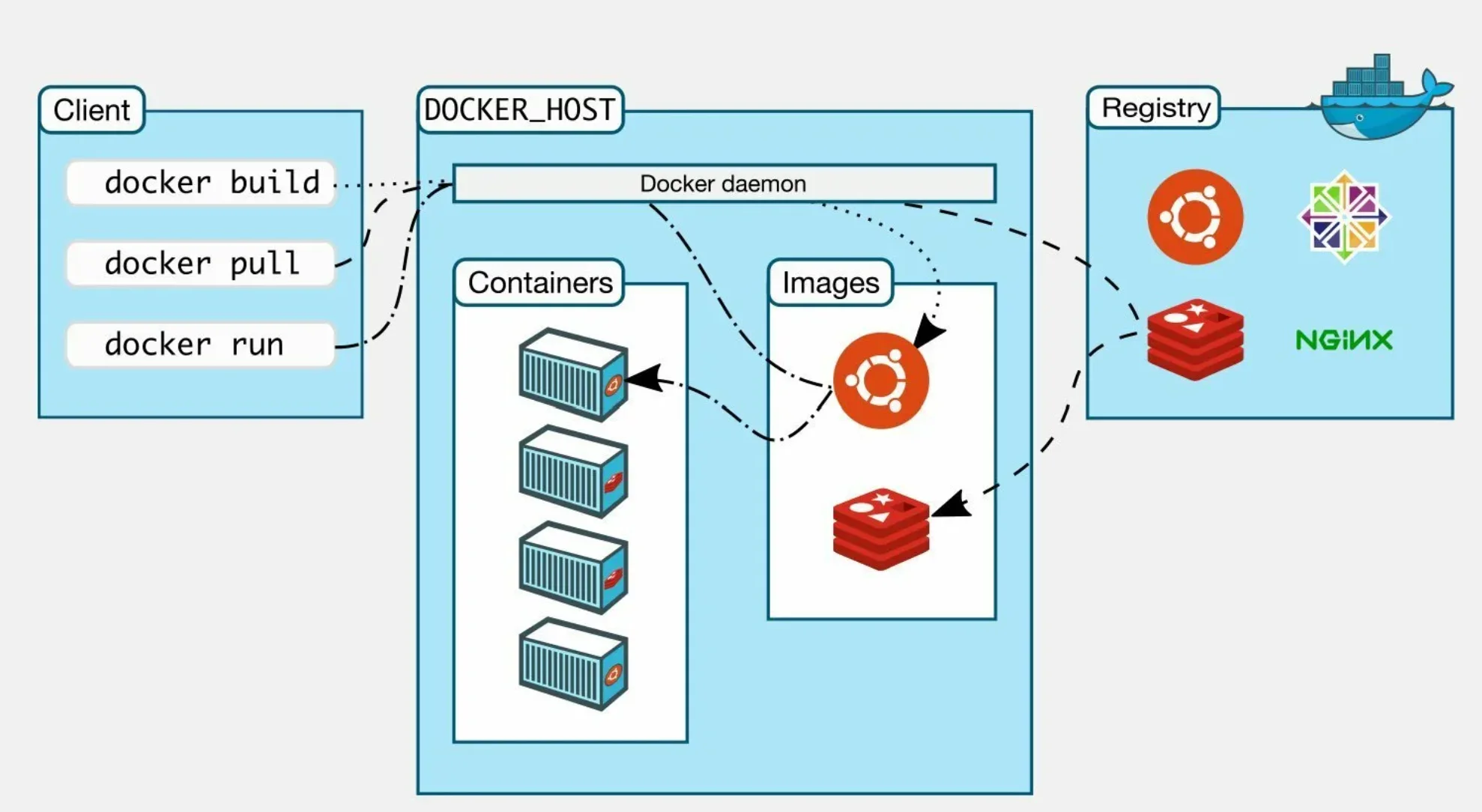
O diagrama abaixo resume o funcionamento do serviço, onde o cliente envia um comando para o daemon, que por sua vez cria ambientes isolados ou containers com base nas imagens selecionadas. Consequentemente, um dispositivo físico pode ser "dividido" e muitos serviços, sistemas e aplicações podem ser usados em um único dispositivo. A única coisa que os unirá é o kernel do SO host. Como trabalhar com o Docker Desktop?
Como trabalhar com o Docker Desktop?
Vamos abrir o aplicativo e olhar a janela com o painel de controle, à esquerda estão os principais blocos para trabalhar:
- Containers, a lista de containers parados e em execução, bem como sua configuração e gerenciamento;
- Imagens, o repositório local de imagens baixadas ou construídas, bem como fontes externas;
- Volumes, ambientes de arquivos separados que permitem o uso de um ambiente de arquivos isolado em vez de mapear um disco host;
- Builder, que reunirá todas as dependências necessárias em uma única imagem automatizada;
- Scanner de container Docker Scout para vulnerabilidades;
- Extensões para containers.
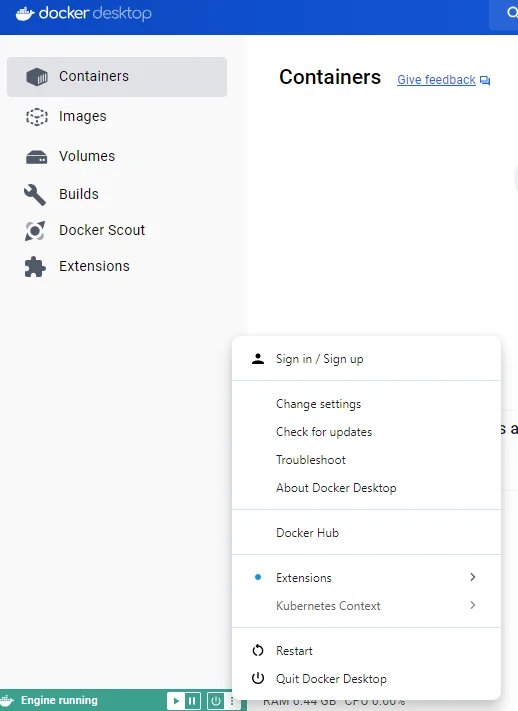
E tudo é apresentado em um único painel de controle, esse abordagem otimiza e acelera o trabalho com serviços e aplicações. O primeiro passo ao trabalhar com containers é construir ou baixar uma imagem pronta, vamos para a aba Imagens.
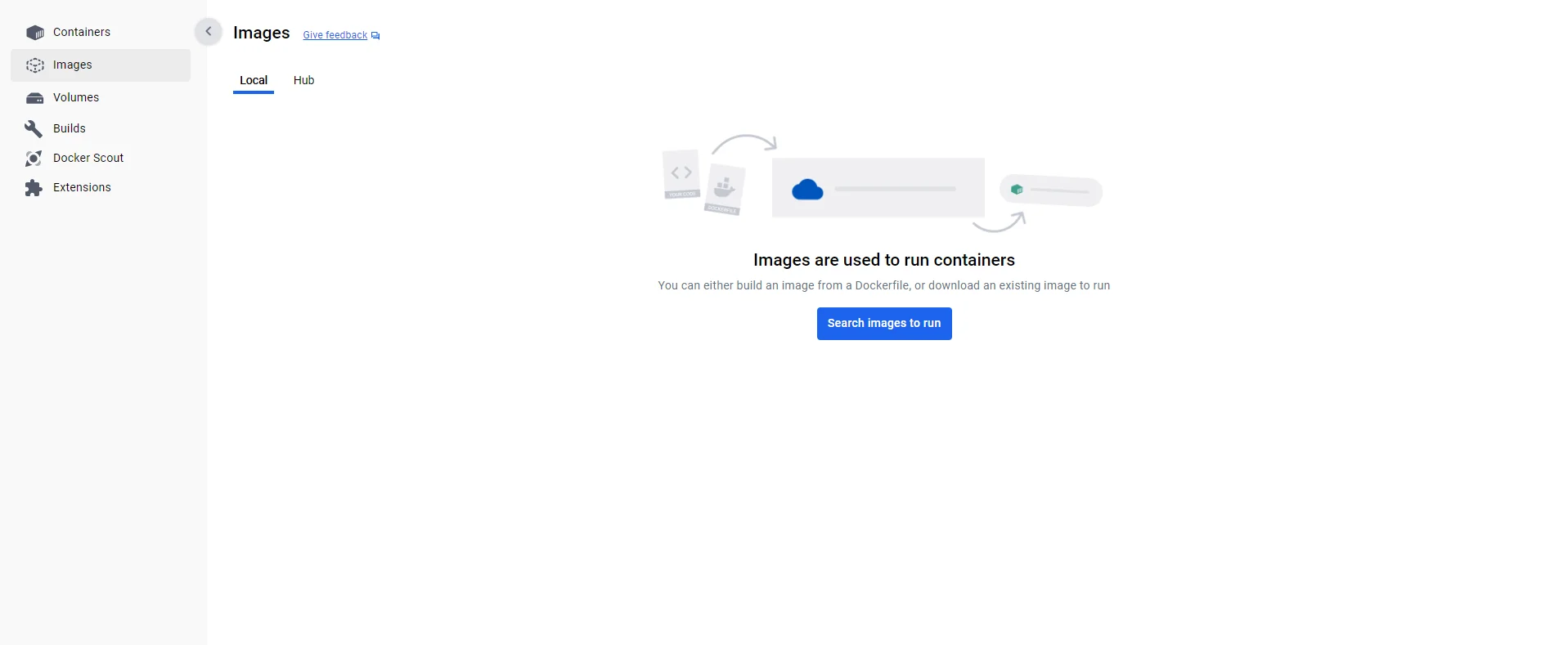
Enquanto este painel está vazio, vamos baixar a imagem nginx do repositório Docker. Para isso, clique em "Search images to run" e digite o nome do serviço. Na lista suspensa, selecione a necessária e baixe a imagem.
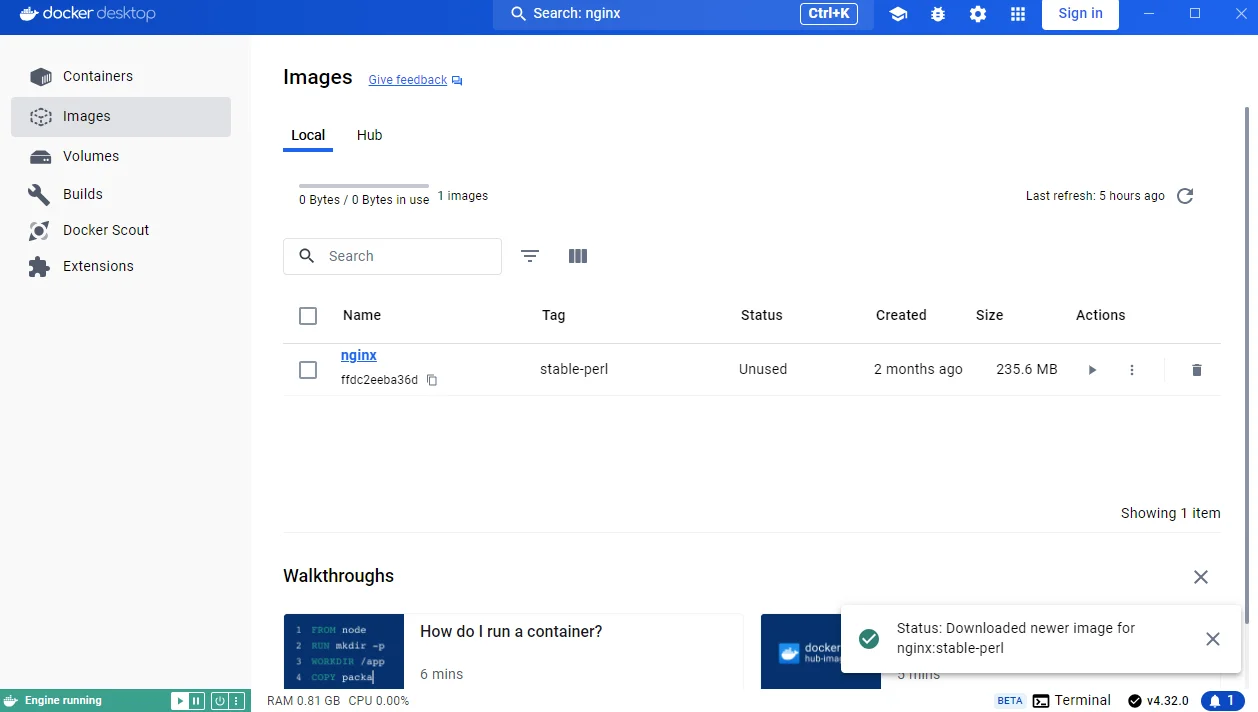
O container é representado como uma string com nome, ID e tags, bem como status e outros metadados. Do lado direito estão os botões de controle. Na visualização clássica, havia um arquivo docker-compose.yml ou uma lista de configurações para executar a imagem no container, agora a lista é criada automaticamente e opcionalmente modificada ao iniciar o container.
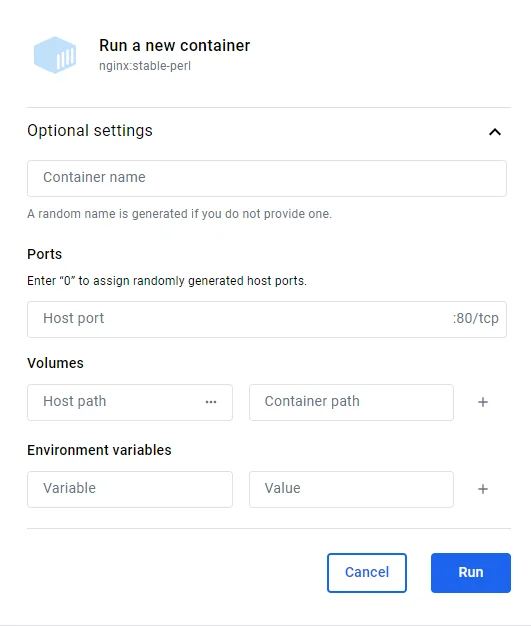
Você pode definir um nome personalizado para o container, atribuir as portas apropriadas, bem como conectar volumes com arquivos e variáveis de ambiente para trabalho ou deixar tudo como padrão. Vamos iniciar o container e entrar nele; para isso, clique no botão de iniciar e vá para a aba Containers, onde selecionaremos o que está em execução com o nosso nome. A aba Exec permite conectar-se ao terminal do próprio container e executar comandos.
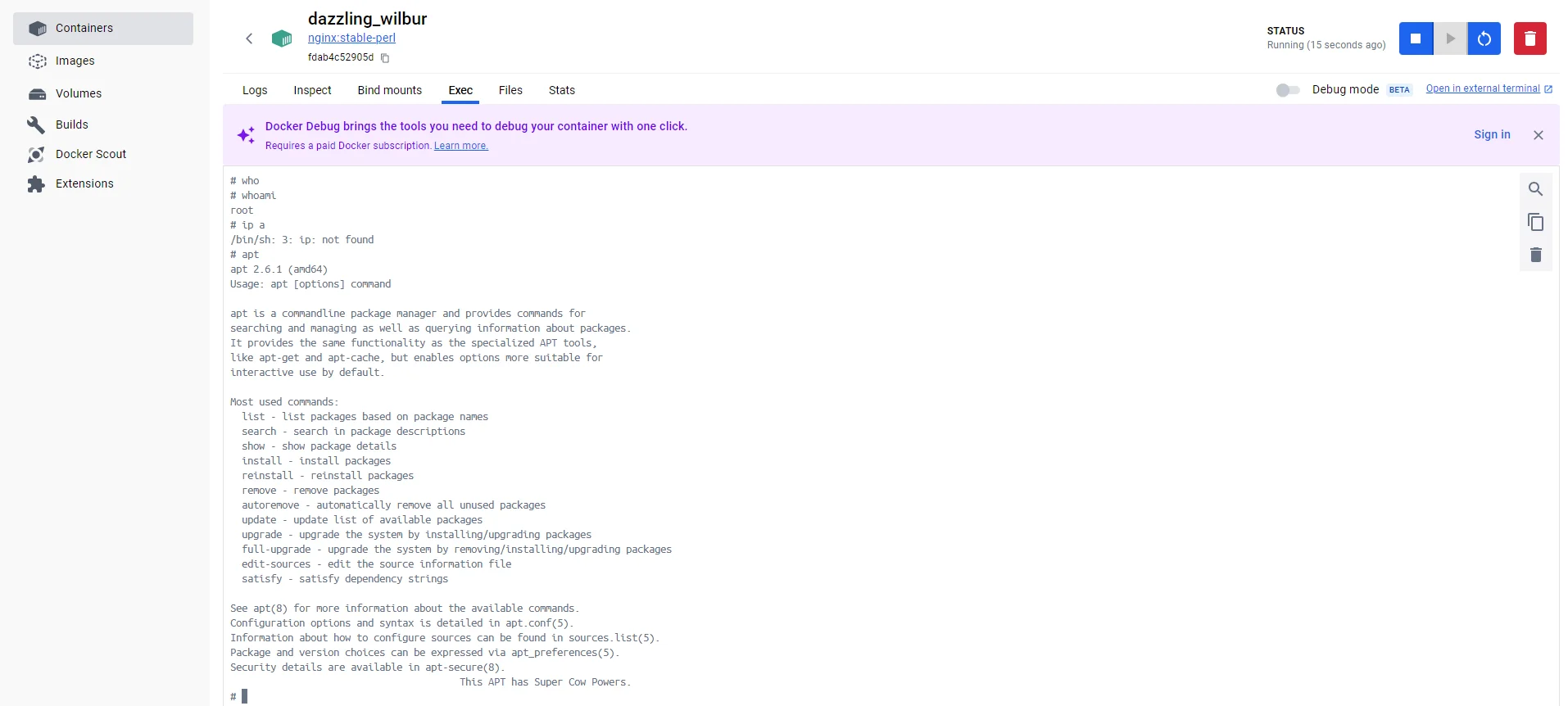
Também é possível ver os logs, arquivos conectados, portas, estatísticas e escanear o container para vulnerabilidades.
Todos os passos no tutorial podem ser realizados em servidores em nuvem poderosos. A Serverspace oferece servidores VPS isolados para uso comum e virtualizado.
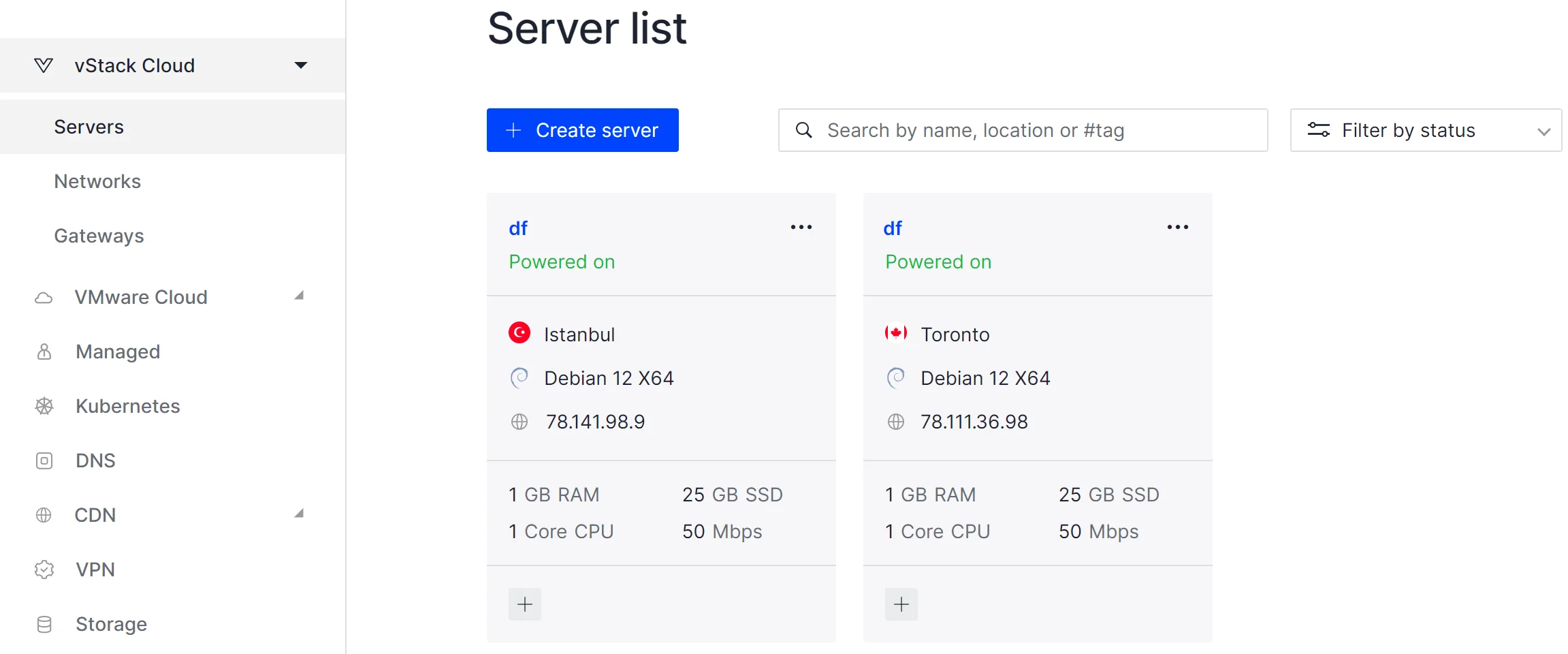
Levará algum tempo para implantar a capacidade do servidor. Depois disso, você pode se conectar de qualquer uma das maneiras convenientes.
A gestão de vulnerabilidades está sendo implementada quase em todos os lugares, e a ferramenta Docker Scout foi desenvolvida exatamente para a gestão e correção. A inspeção pode ser realizada a partir da janela do container na aba Inspecionar manualmente, ou selecionar a ferramenta Scout no lado esquerdo do painel.
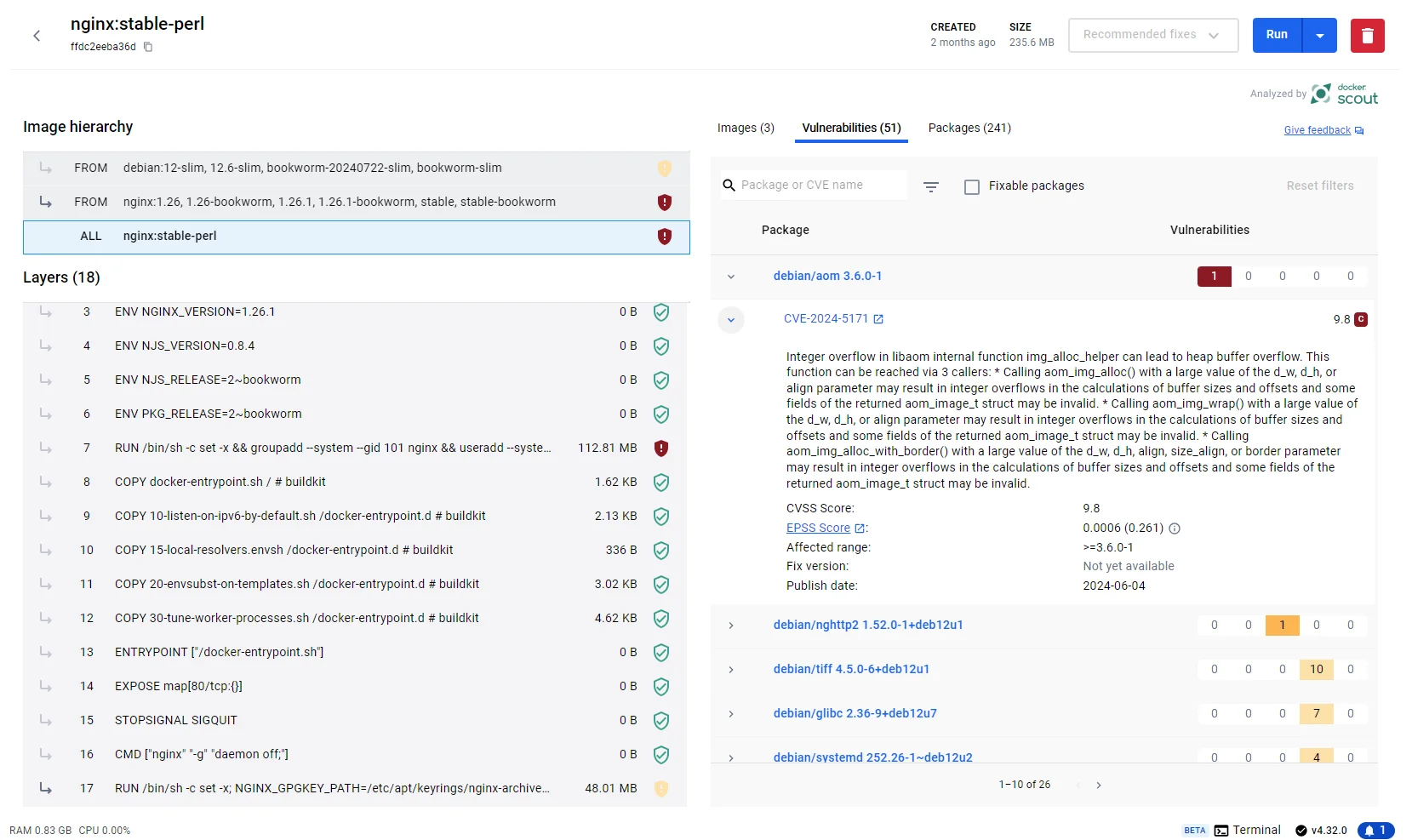
A ferramenta analisa o conteúdo do container na forma de executáveis de software, configs e o Docker File onde as camadas Docker são armazenadas. Com base nas versões do software encontrado e usado, ele pesquisa no banco de dados CVE e oferece para atualizar o software vulnerável. Para minimizar a interação com o sistema host, você pode criar um volume virtual. Para isso, vá até a aba Volumes e crie um volume seguindo o mesmo princípio.

Neste painel é possível importar arquivos para um volume, usar a conexão de containers ao volume, clonagem, backups. Tudo isso permite criar um único armazenamento para muitos serviços ou, ao contrário, ambientes isolados com arquivos para cada um dos containers. Todos esses cenários são possíveis graças à funcionalidade flexível de volumes virtuais. Além disso, note que no canto inferior esquerdo está o painel de controle do Docker Engine, onde você pode gerenciar o daemon.

Há uma engrenagem no canto superior esquerdo que permite configurar rede, proxy e uso de recursos no Docker. Usando sliders, você pode definir limites de uso de recursos no SO host de forma interativa, se necessário. Há também um recurso de economia de energia que permite reduzir a carga da CPU e o consumo de RAM.
Este produto permitirá que você crie rapidamente a infraestrutura de containers necessária e delegue tarefas para iniciantes. Itens sobre Kubernetes e Docker Build podem ser discutidos em detalhes em guias separados na base de conhecimento!



